最近ゲーミングPCを購入する方が多いのではないでしょうか。Steamやエピックなどでゲームを購入してWindowsやMacOS上でゲームをする事が出来ます。そしてゲーミングPCでゲームをしていると段々自分で配信やゲーム画面の録画などをしてみたいと思うようになるものですよね。そんな時に役に立つのがこのOBS Studioです。このOBS Studioは完全無料で使えるにもかかわらす有料アプリよりもすごい機能なので世界的に有名でプロの人でもこのアプリで配信していたりします。配信や画面録画はこれ一択という感じです。
OBSスタジオの使い方
OBSとは一体なんなのかから説明しましょう。
OBSは、Open Broadcaster Softwareの略で、オープンソースのライブストリーミングソフトウェアです。つまり色んな人達がボランティアで集まって開発したソフトウェアという事。だから無料で使えるんですね。そして2019年以降はNVIDIAの積極的な支援を受けており、NVIDIAのGPUであるRTXシリーズに最適化までされているそう。2023.11月には30.0をリリース。
かなり長い歴史のあるソフトウェアですね。
OBS Studioで出来ることを簡単にまとめると
- ゲーム配信
- ライブ配信
- その他配信
- ゲーム録画
- 画面キャプチャ
などができます。ここまでの機能を有していて無料で出来るものって結構他になかったりします。Windowsに搭載されている録画機能だと機能が不十分だったりちゃんと録画されてなかったりしますからね。Windowsキー+Gで一応画面録画は出来ますがOBS Studioの足元にも及ばない感じです。
なのでOBS Studio一択なんですね。
OBSスタジオのインストール
OBSスタジオは、OBS公式サイトからダウンロードできます。
OBS公式サイト
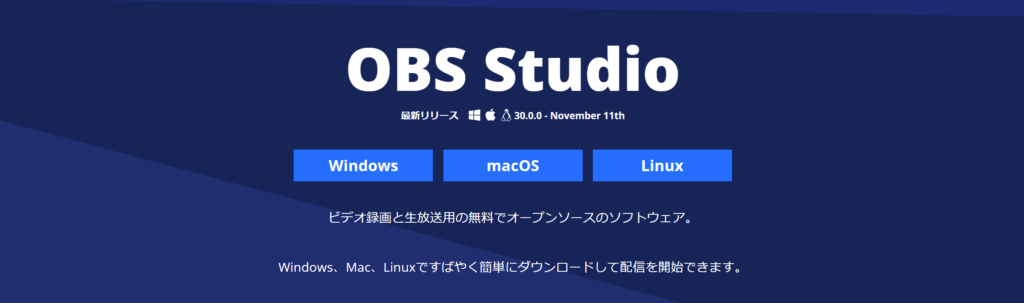
ダウンロードしたファイルを実行すると、インストールが開始されます。
インストールして立ち上げたら下記のような画面になります。
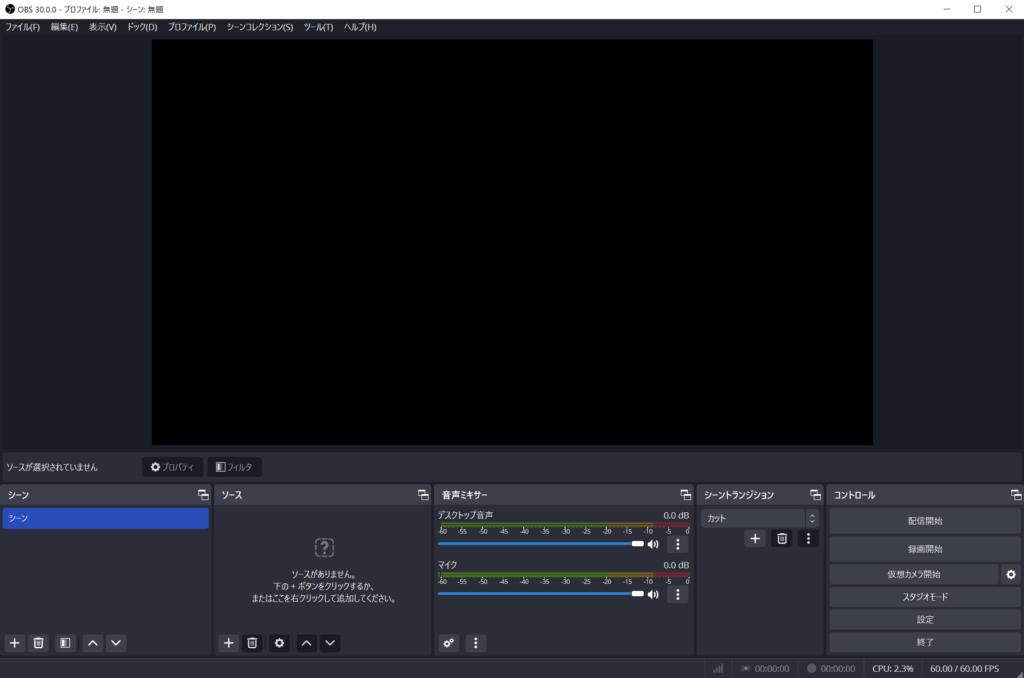
基本的な画面構成
OBSスタジオの画面構成は、以下のとおりです。
- シーン:配信や録画に使用するソースを組み合わせて作成します。
- ソース:配信や録画に使用する映像や音声を追加します。
- 音声ミキサー:デスクトップで鳴ってる音や自分の声を入れるマイクの音などを調整する事が出来ます。
- シーントランジション:映像や動画のシーン切り替え時に使用されるエフェクトです。シーンの切り替えをスムーズに行うだけでなく、視覚的な効果を加えたり、ストーリーを展開したりするために使用されます。
- コントロール:配信や録画の設定を行います。
ソースの追加
まずは、配信や録画に使用する映像や音声を追加します。
ソースの追加方法は、以下のとおりです。
アプリケーション音声キャプチャ
これは例えばdiscordで通話しながら配信しているんだけど配信している人にはdiscordの音を聞こえないようにするといった事が出来ます。
ウィンドウキャプチャ
PC上にあるウィンドウをキャプチャする機能。
ゲームキャプチャ
その名の通りPCでゲームを立ち上げた時のゲームウィンドウをキャプチャします。
シーン
例えばちょっとした短い動画を作成して本編の節目節目に流したりする短い動画を加えるための機能。
テキスト
その名の通りテキストを書くことが出来ます。例えば『只今、LIVE配信中』とか。それを流れるようにする事も出来ます。
ブラウザ
URLに表示したいWEBサイトのURLを入力するとそのウェブサイトを表示する事が出来ます。これはあまり使わないかもしれません。普通にウィンドウキャプチャでブラウジングすればいいだけですからね。
メディアソース
PC上にあるメディアソースを再生する事が出来ます。MP4ファイルだったりMP3ファイルだったりですね。
映像キャプチャデバイス
キャプチャーボードと呼ばれるゲーム画面をPCに取り込むことの出来る機器の映像を取り込めます。
こんなやつです↓
画像
これはPC上にある画像を表示させることが出来ます。
画像スライドショー
こちらもPC上にある複数の画像をスライドショーにする事が出来ます。
色ソース
配信上の画面の色を変える事ができます。色の透明度を変更する事も可能です。
音声入力キャプチャ
マイクの自分の声を入力する事が出来ます。それをミキサーで調整します。
音声出力キャプチャ
デスクトップに流れる音声を出力する事が出来ます。わかりやすくいうとYouTuberが喋っている後ろで薄く流れている音楽ですね。
画面キャプチャ
パソコンの画面をキャプチャします。ウィンドウでない場所も任意で選択出来ます。
シーンの作成
ソースを追加したら、配信や録画に使用するシーンを作成します。
シーンの作成方法は、以下のとおりです。
- 画面右上の「+」ボタンをクリックします。
- 「シーンを追加」をクリックします。
- シーンの名前を入力します。
このシーンというのは30分アニメで例えると
- シーン1:オープニングテーマ曲
- シーン2:本編1
- シーン3:CM前の短い動画
- シーン4:CM開けの短い動画
- シーン5:本編2
- シーン6:エンディングテーマ曲
というように作成しておきます。
シーンの切り替え
配信や録画の途中で、シーンを切り替えることができます。
シーンの切り替え方法は、以下のとおりです。
- 画面左のシーンリストから、切り替えたいシーンをクリックします。
この時にシーントランジションで設定をしておく事で綺麗にシーンとシーンが繋がります。
コントロール
シーンを作成したら、配信や録画を開始します。それにはコントールの中にあるボタンをクリックします。
上から順にならべると以下のようになります。
- 配信開始:配信開始は開始ボタンで開始を押した後は終了ボタンへ変化します。
- 録画開始:録画開始ボタンです。押した後は録画終了ボタンになります。
- 仮想カメラ開始:OBSスタジオの仮想カメラ機能を使用すると例えば、ZoomやSkypeなどのビデオ会議ツールに出力する事が出来ます。
- スタジオモード:簡単に言うと配信画面上のレイアウトを変更したい時に使用する。すると配信中にいじっているにもかかわらず見た目動いて無くて完了のボタンを押すと変更後の状態に変えてくれるという素晴らしい機能。
- 設定:OBS Studioの全ての細かい設定をすることが出来ます。
- 終了:アプリの終了ボタン
まとめ
OBS Studioの簡単な使用方法をまとめてみました。OBS Studio使い方によって本当に多くの使い方が出来ます。突き詰めていったらきりがないほど幅広く使える配信録画のアプリケーションです。基本的にはソースを画面上の任意の位置に持ってきて配信や録画をするだけですから誰でも簡単に使えます。まず最初はゲームやウィンドウを録画してみてから操作に慣れていって慣れてきたらYou TubeやTwitchなどで配信してみてはいかがでしょうか。
 ふぉめ
ふぉめゲーミングPC買ったら絶対入れるソフトと言えばOBS Studioですよね!本当に神ソフトですよ(*´ω`*)









コメント